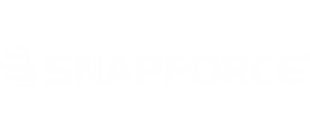You can link your Snapforce calendar to your Outlook Calendar so that any events added to your Snapforce calendar will also be seen in your Outlook Calendar.
To synchronize your calendars, click the calendar icon in the top right corner next to your username.
Once in your calendar, click the small wrench settings icon in your My Calendars section.
In the settings pop-up window, mark the calendar public, then right click the ical link next to the calendar you will be linking.
Select Copy Link Location.
In Outlook, click File -> Account Settings -> Account Settings.
On the Internet Calendars tab click New -> New Internet Calendar.
Paste the address you copied by pressing CTRL + V while the cursor is inside of the textbox.
Click Add.
In the Folder Name box, type the name of the calendar as you want it to appear in Outlook.
Click Ok. Your calendar will then be linked.
When you start Outlook, it will automatically check your Snapforce calendar for updates and download any changes. If you keep Outlook open, it will periodically check for and download new updates. (Note: Changes you make in Outlook are not sent to your Snapforce calendar. To update the calendar, you will need to make the changes in Snapforce so that it pushes over to Outlook.)