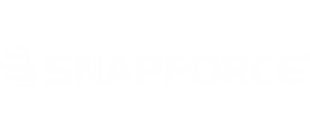Users can create and join chat sessions within Snapforce.
To open chat options, click the chat icon located in the bottom right corner of the CRM.
Create a New Chatroom
To create a new chatroom, click the New Chat option.
Enter a name for the chatroom in the pop-up window then click Create Room.
The chatroom will then be displayed above your chat window, along with any other chats you are part of.
Adding Users
To add a new user to a chat, select that chat, then click the Add User button.
A list of users will appear. Select the user you want to add to the chat and click Add User.
Within the chat, click view members to see the list of added members.
A green circle will indicate that the added user is online.
A black circle will indicate that the added user is offline.
To remove an added user from the chatroom, click the red x by their name.
Navigating Chats and Sending Messages
To send a message within a chatroom, click the chatroom you want to make active. This will open the chat tab and you will see any messages within that chatroom.
Type a message into the box and click Send.
If you are the creator of the chatroom, you have the ability to rename it. To rename a chatroom, click the name of the chat and begin typing the new name. It will then be changed for all participants.
To exit a chatroom, click the x next to the name of that chatroom.
A pop-up will appear, asking you to confirm your exit. Click Ok to exit the chatroom.
The chatroom will then disappear from your active chat tabs.
To hide the chat feature, click the chat icon again.