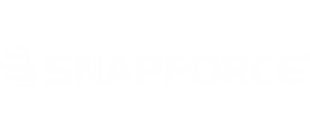When you click a module, you are brought to a list of records. By default, this list is ordered by the date the record was created. The most recent record will be listed first.
Search
You can search for content in this list by using the 'Search: Type to Filter' bar above the list.
Sorting
This list is sortable by any of the fields listed. To sort the list, click the header of the field. The contents of the field you click will then be sorted in ascending order. Click the header again to sort it in descending order.
You can also sort on a second field by holding down the shift key and clicking a second header field. You can repeat this on a third field as well.
You can also move the fields left and right by clicking and holding the headers, then dragging them to the left or right of another header.
Create View
It is recommended that you create your own views so that you can edit them to fit your needs. Everyone has access to the standard views, which means that everyone has access to change them also. The way you set the standard views may not be the way someone else wants them. Creating your own views will ensure that they remain the way you set them.
To create a view, click the Action dropdown and click New View. Provide a name for this view and select the users who will have access to it.
To change the number of records that show per page, in the Edit View menu, change the 'Number of rows per page' dropdown to the desired number.
To set this as your default view, so that this is the first view you see every time you navigate to the Leads module, toggle the 'Set as the default view for this module' switch on.
Editing Views
You can remove unwanted fields and add any fields to this view. To add or remove fields, click the Action dropdown and select Edit View.
Drag the fields you want in this view from the Available Fields side to the Selected Fields side. Do the opposite for the fields you want to remove.
Once you have made your changes, click Save. The view will refresh with the chosen fields.
(Note: The order of the fields will revert back to their default order whenever a view is edited. After you make a change using the Edit View option, you will need to drag your fields back in the preferred order.
To remove a view, in the Edit View menu, click Delete.
Exporting Views
This list can be printed, copied, or exported to a file. To export the list, click Export and select the desired file format. Only the current page will be exported. You will need to export each page at a time for multiple page exports.
Filters
Filters can be added to created views. These filters narrow the list down based on the criteria selected. Once a filter is added to a view, any new leads added or changed that fit the criteria will populate into the created view.
To add a filter, click Action -> Add Filter.
For the example below, we will use a filter to find all leads with the zip code '07007'
Where are you looking? - The first box will be the field that we will be searching for data. In this case, the field is Postal Code. Select the field from the dropdown.
How should it match? - The second box will be the operator. This is the type of relationship you want the first and third box to have. In this case, the operator is 'equals' since we want all fields where the zip code is exactly 07007. Set the operator to Equals.
What should it look for? - The third box will be the criteria. This is where you will enter what you want to filter for. In this case, the criteria will be 07007. Enter the search value.
Click Ok to add the filter. The results will appear immediately after adding the filter. Multiple filters can be added to a view.