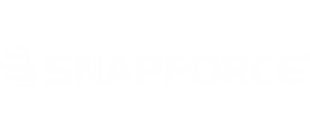When outgoing and incoming calls are completed, each one is saved in the Call Activity section. You have the ability to run any type of call report that will display information for each of these calls.
To access a call report, navigate to the Activity Reports folder in the Reports module.
There will be a few existing call reports that can be opened. (Today's Call Volume, Yesterday's Calls, Calls by Rep) We will be creating a new report. Click New Report in the top right corner.
Create a name for the report. The type of report will be Calls, located in the Activities area. We will save it to the Activities folder. Click Save.
The report will load with an unfiltered list of incoming and outgoing calls made by all reps.
Click Advanced to add filters and fields.
Click Select Fields to edit the fields you wish to see in this report. For this report, we want to see the rep(Owner), phone number(Caller ID), call length(Duration), Time completed, and we want to have the ability to play back a recording of the call.(Recording) After moving the necessary fields, click Close.
The default date range is This Month. We will leave that date range. This can be changed at any time by clicking the field to expand the dropdown.
(Note: If you want to set a custom date range, select Custom from the dropdown, then move over to the Select Custom Date Range and select your date range. If Custom is not selected, the date range that is displayed will not matter.)
Filters can be added at any time if you want to see a certain set of calls. You can filter by any field available, including rep, duration, etc. To add a filter, click To toggle filters, click here. This will expand the filter dropdown section. We will not be adding filters for this example.
Click Run Report.
The report will appear with all of the selected fields. The Recording column will contain a link to the recorded call. This will download in WAV format for you to listen to on your computer.