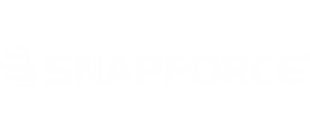Workflows are actions that are executed once specific conditions have been met. These actions can include creating or editing records, sending e-mail or SMS messages, or deleting records.
To create a workflow within Snapforce, click your Username → Settings.
On the left side of the Settings page, click Automation.
The Workflow Rules area will list all existing workflow rules that you have set up in the system. You will also be able to create new workflows in this area by clicking the Create Rule button.
In the Create New Rule window, you will need to complete the following:
Select the module in which the rule will be used
Create a name for this rule
Enter a description of what the rule will be used for.
The WHEN section will be used to determine when a specific action will take place.
You can have the execution take place on a specific date or on a set schedule.
The Execute Every fields will contain the value of time before execution, along with the type of time frame.
The Starting on fields will allow you to select a specific date and time in which this workflow will become active.
You can have the execution take place after or before a date/time specified within a field.
You can also have the execution take place when a certain action is completed within a record.
Within this section, there are three action types to choose from:
Create will execute the rule when a record is created that matches the conditions set.
Edit will execute the rule when an existing record is edited that matches the conditions set.
Delete will execute the rule when an existing record is deleted that matches the conditions set.
Select the desired execution options and click Done. You will receive a pop-up message informing you the the rule has been saved.
The CONDITION section will be used to set the condition or set of conditions that must be met for the execution to occur.
The fields must be formatted exactly as they are listed in Snapforce for the rule to work. It is strongly suggested that you use the Click Here button to locate the field you wish to work with. This button will display all available fields within the module that you selected earlier. Once you located the desired field, click it to populate the empty box.
Select the condition operator. This will determine what relationship the first and second boxes within this condition will need to have.
Equals: The value specified must equal the value of the selected field for the execution to occur.
Not equal to: The value specified must not equal the value of the selected field for the execution to occur.
Contains: The value specified must be contained in the selected field for the execution to occur.
Does not contain: The value specified must not be contained in the selected field for the execution to occur.
Less than: The value of the field selected must be less than the value of the second box for the execution to occur.
Greater than: The value of the field selected must be greater than the value of the second box for the execution to occur.
Less or equal: The value of the field selected must be less than or equal to the value of the second box for the execution to occur.
Greater or equal: The value of the field selected must be greater than or equal to the value of the second box for the execution to occur.
In (…): The value of the field selected must be within the multiple values listed in the second box for the execution to occur.
Not In (…): The value of the field selected must not be within the multiple values listed in the second box for the execution to occur.
Between: The value of the field selected must be within the date range selected in the second box for the execution to occur.
Not Between: The value of the field selected must not be within the date range selected in the second box for the execution to occur.
Select the desired fields for the condition and click Save. You will receive a pop-up confirming that the change has been saved successfully.
The INSTANT ACTIONS section will be used to set the resulting action(s) after the specified conditions have been met.
You will need to select an Action Type. This describes the type of event that will take place.
- Create will create a record once the specified conditions have been met.
- Edit will modify an existing record once the specified conditions have been met.
- Delete will delete an existing record once the specified conditions have been met.
- Email will send an e-mail message to the selected recipient(s) once the specified conditions have been met.
- SMS will send an SMS message to the selected recipient(s) once the specified conditions have been met.
Create
When selecting create, you will need to choose the module in which the record will be created.
You will then be brought to the template for that record. You will need to enter the information that will be generated within this record by using actual details or placeholders.
Edit
Selecting edit will allow you to edit a field within the module. The Edit Field box will appear, allowing you to select a field from the dropdown menu
Enter the new value that the field will be populated with once the workflow's conditions are met. Click Save.
Once the Instant Action has been successfully saved, your workflow will be activated.
Note
You can save multiple actions. There is no limit on the number of actions one workflow can trigger.