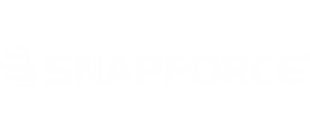Notifications can be sent to a designated recipient when certain actions take place within Snapforce. They can also be sent when a certain action has not been completed within a certain time frame. For this example, we will create a workflow that will send a notification to a user's manager whenever a task has been marked as completed.
To begin, click your Username → Settings → Automation
Click Create Rule.
Select the Activities module. Create a name and description for the rule.
In the WHEN section, select On a record action and Edit. Click Done.
In the CONDITION section, click the Click Here button to expand the options. We will need two conditions.
For the first condition, select Activity Type, set the dropdown to equals, and enter Task in the value box. Click the plus sign to add another condition.
For the second condition, select status, set the dropdown to equals, and enter Complete in the value box.
For the third condition, select Assign to, set the dropdown to equals, and enter the user ID of the user in the value box.
This will trigger an action whenever the assigned user's task's status is set to complete.
In the INSTANT ACTIONS section, select the Email activity type.
The From field will be filled with the e-mail address of the user creating the rule.
You will need to populate the To, Cc, and Bcc fields. This will be the recipient of the e-mail notification.
Enter a subject and body. This will be the generic message sent to the recipient.
You can also select a template that you have already created. You have the option to add an attachment to the e-mail message as well. After you have populated all fields, click Save. Once you click save, the workflow will be active. Whenever a task is completed, the user's manager will be notified via e-mail.
Note: A separate rule will need to be created for each manager.