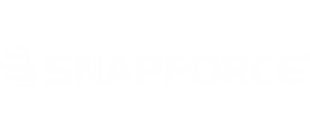In Snapforce CRM you can use your personal email for sending and receiving mail. By doing so, you will be using your personal email server completely, that means all inbound and outbound mail is processed by your server and Snapforce is simply acting as an intermediary, or rather an email client. Before being able to send/receive inside Snapforce you will need to setup your email, to do so see below:
- Login to Snapforce and click your Username > then click Settings
- Then to start sending email select SMTP under Integrations
- To start receiving email select IMAP under Integrations
Notes
For both inbound and outbound the below values must be correct, you can receive these from your email service provider.:
- Server Hostname
- Port
- SSL
- Authentication
- Username
- Password
If any of these values are incorrect, it will prevent your email from being correctly setup.
Gmail Settings
If you are using Gmail as your mail service, usually the correct Gmail settings are as follows:
Inbound
- Server Hostname: imap.gmail.com
- Port: 993
- SSL: ssl
- Authentication: true
Outbound
- Server Hostname: smtp.gmail.com
- Port: 587
- SSL: tls
- Authentication: true
Additionally Gmail has security measures to prevent unauthorized access to your email, because of this you will need to complete their security Captcha. To do that follow the below steps below
- Open your web browser and sign in to Gmail at http://mail.google.com/mail. If you see a word verification request, type the letters in the distorted picture and finish signing in.
- Navigate to your Gmail settings and select "Forwarding and POP/IMAP".
- Enable IMAP and save your settings. Try pulling your mail in Snapforce CRM.
- If you're still having problems, visit http://www.google.com/accounts/DisplayUnlockCaptcha.
- Click "Continue".
- Try accessing messages in Snapforce again.