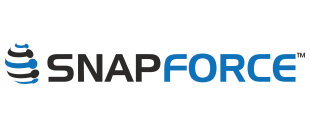How to import data?
Note: All deals added to Snapforce must be linked to a person or organization, or both.
It is easy to import your data into Snapforce, you can do it with a CSV spreadsheet. Each row of your spreadsheet should have one deal, you can also include one person and/or organization on the same row that should link to that deal.
The benefit of importing your deals/leads first is that you only need to do one import, and you can accomplish importing all of your leads/deals, organizations, and persons in just a single file and import.
Data that can be imported
- Deals (can include persons, organizations)
- Persons (can include organizations)
- Organizations
- Products
- Activities (can include deals, persons, organizations)
If you are unsure why you can include other data objects, such as persons and organizations in your deals import file, you should read How is data in Snapforce organized? article to familiarize yourself with the Snapforce database schema.
Importing a file
As an example let's import a list of leads/deals into the system. To do that click your username > Settings > Import > Module button > Deals.

Choose the CSV file from your computer that you wish to import. Then press Upload.

To prevent duplicates you can filter the import based on any of your fields for the importing module. Just select which field you want to check for duplicates against.

You will then see the mapping page which displays each column of your spreadsheet with three rows of data displayed next to each header column. This let's you see what Snapforce has identified from your spreadsheet. You can now map each column of your spreadsheet to the corresponding Snapforce field.

If you don't have a field in Snapforce for a specific column in your spreadsheet, simply click Add a new field next to that column on the mapping page. You can create custom fields for any of the columns you need to right on the mapping page.

Once you are done mapping your fields click the Finish Import button. Which will redirect you to your deals list, you can continue working while Snapforce finishes importimg your spreadsheet in the background.

Once your spreadsheet has been completely imported, you will be alerted. In the interim you can see your data importing in real time by viewing the All Deals custom view. You will see the deals appear in real time as they are imported.